Version 835
Description of each of the buttons, tabs, and icons on the Pro-Stitcher Lite work space
Version PS Connect 25.01.0835
Important Note: If you are using a different version, your screen may look different and your buttons may be in a different location.
Simulation Mode: Photos are with the PSL in Simulation Mode. The crosshairs are green in simulation mode. You cannot quilt in simulation mode. When your tablet is connected to your machine and you are using your software to quilt, your crosshairs will be orange.
Are you ready to unlock the full potential of PSL? Before we dive into the nitty-gritty of using PSL, let’s take a step back and explore how the software is organized. Understanding PSL’s organization and functionality will make it easier to use the software. In this blog post, we’ll take a closer look at the work space and how each of the sections work. By the end of the post, you’ll have a good understanding of how to navigate the work space in Pro-Stitcher Lite.
Workspace
Let’s break the work space down into six key components: Tabs, Ribbon, Right Hand Side Bar, Quick Access Tool Bar, Work Space Tool Bar, and Status Panel.
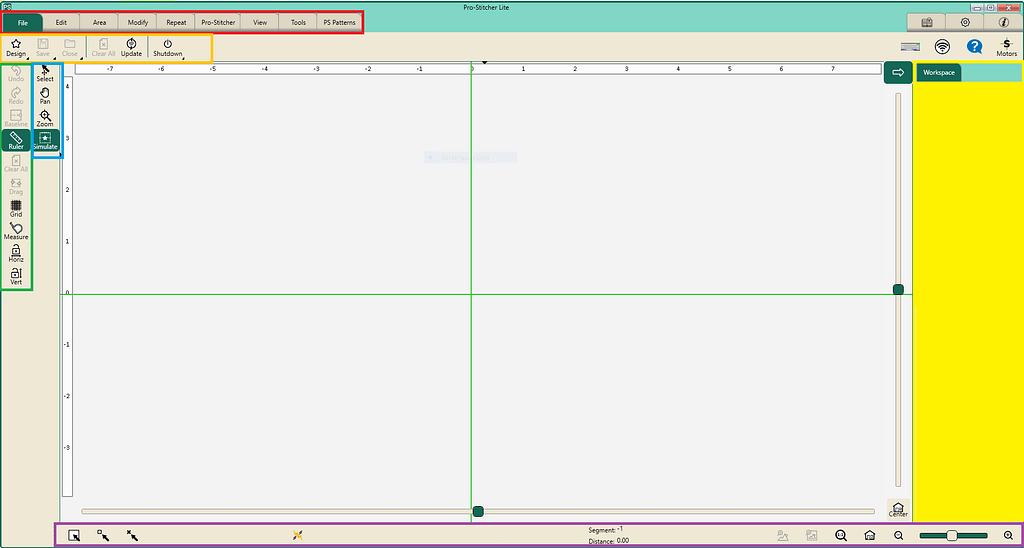
Tabs

The main Tabs you will be using are the File, Edit, Area, Modify, Repeat, Pro-Stitcher, View, Tools, and PS Patterns. You will also use the tabs on the right which are Help Pages, Settings, and Information.
Let’s briefly discuss what each of these tabs do. For more information, see the section on Tabs.
File: Work with digital design files
Edit: Access history and use cut, copy, paste, duplicate, and clear features
Area: Set up Frame Space and create and use areas
Modify: Make formatting changes to the quilt design
Repeat: Repeat, offset, and connect designs
Pro-Stitcher: Stitch designs and access other stitching options
View: Turn on and off viewing elements on the work space
Tools: Access Pro-Stitcher Designer, a paid add on feature
PS Patterns: Links to Pro-Stitcher.com and give access to designs purchased through this website.

Tutorials: Access the Pro-Stitcher.com website/ Information, guides, updates, user manual
Settings: Set up defaults and access advanced options
Information: Access the help system and the information in the About Box
Ribbon
The buttons on the Ribbon change according to the Tab selected. Here are each of the different Ribbon options for the different Tabs. For more information, see the section on the Ribbon.












The remaining buttons on the Ribbon are the On Screen Keyboard, WIFI Enable, Help, and Motors

On Screen Keyboard: Brings up/hides on screen keyboard
WIFI: Turns on/off WIFI
Help: Displays context sensitive on-screen help. After selecting the Help button, touch a tab, button, or area on the work space to display a text box with information about that function.
Motors: Shows motor engagement. If motors are not connected, pressing this can reconnect the motors. This will also show when you are in Simulation Mode.
Right Hand Side Bar
The Right Hand Side Bar also changes according to the Tab or Ribbon button selected.
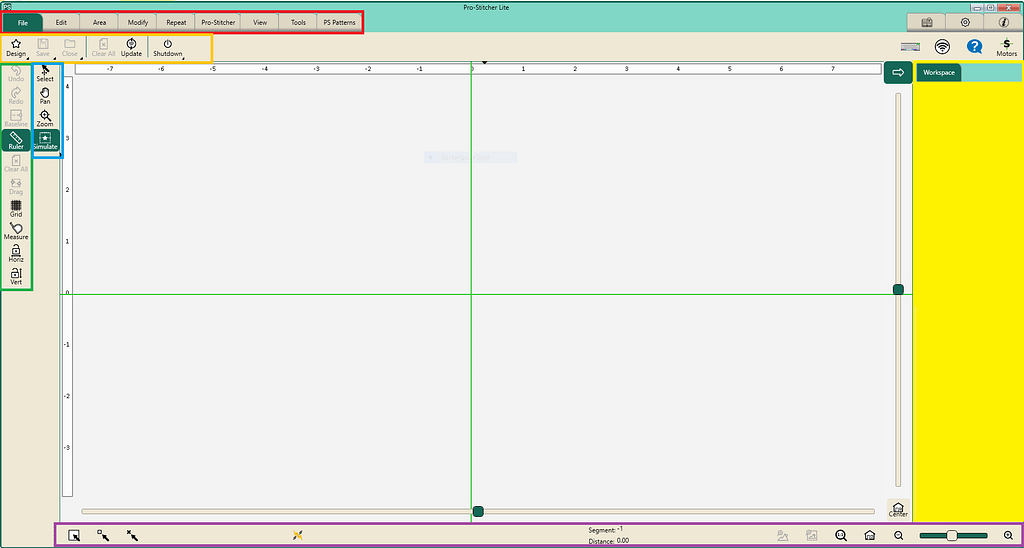
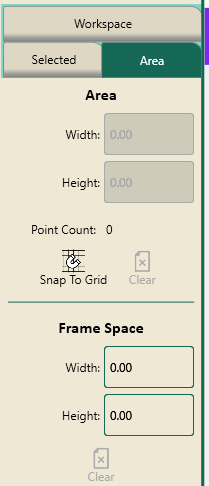
Quick Access Tool Bar
The Quick Access Tool Bar is for the functions that you use the most. This section can be customized to fit your needs. Common uses are Undo/Redo, Baseline, Clearing your work space, Drag and Drop, turning on and off the Ruler and Grid, using the Measure feature, and using the Horizontal and Vertical channel locks.
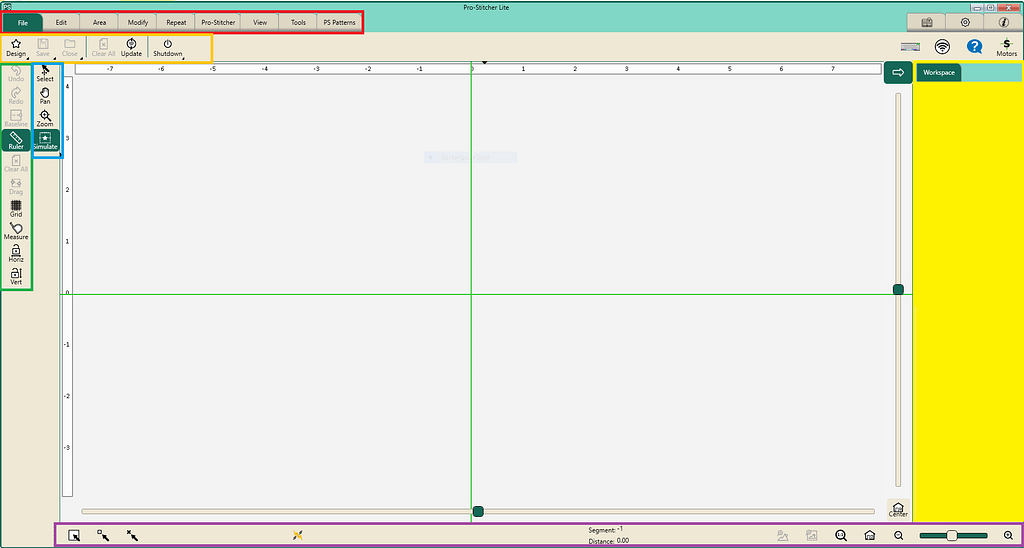

Work Space Tool Bar
These buttons are used to provide easy access to tools you’ll use for interacting with objects, such as designs and areas.
Select: Lets you select/deselect designs and the area in your work space. The selected item can be moved around the work space.
Pan: Moves what you see on the work space. It does not reposition the design relative to the quilt.
Zoom: Create a box that will Zoom to the area contained in the box created. Zoom does not reposition or resize the design.
Simulate: Will only be available if you are in Simulation Mode. You cannot quilt in Simulation Mode.
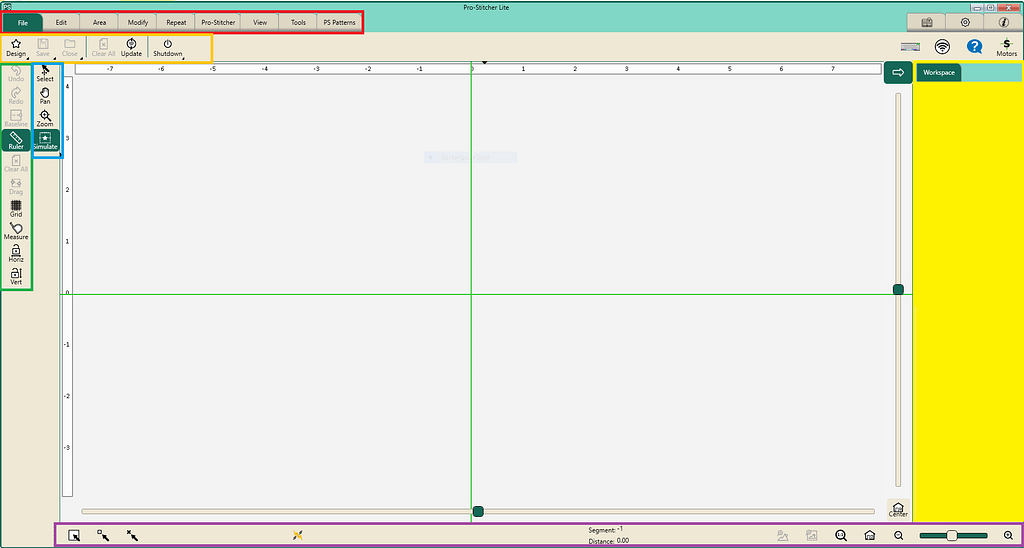
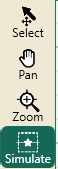
Status Panel
The Status Panel at the bottom of the work space, gives you additional options to work with and view the objects on your screen such as selecting/deselecting objects, refreshing your view, and zooming in/out.
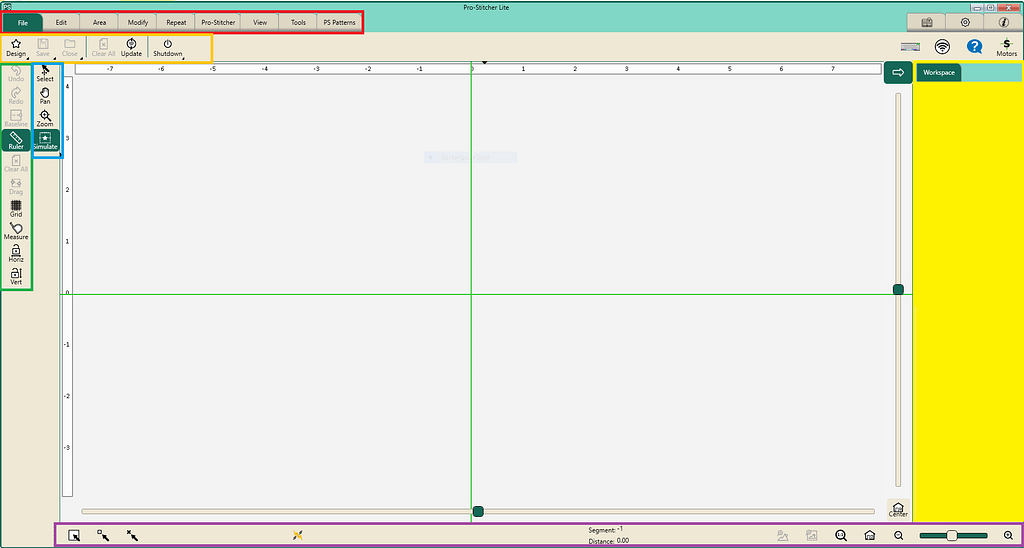

Select All: Select all designs on the work space.
Multi Select: Select or Deselect multiple designs.
Select None: Deselect all designs.
Status Icons: Indicate the machine is connected and communicating with the Pro-Stitcher Lite.
Center: Centers the design in the work space but does not change zoom.
Zoom to Design: Design fills the work space
Zoom to Area: Area fills the work space
(1:1): Design shows at 100% actual size
Refresh: Design, Area, and Crosshairs are visible on the work space
Refresh to Frame Space: Frame Space is visible on work space (This icon is only visible if the frame space has been set.)
Minus: Zoom out
Scroll Bar: Zoom in or out
Plus: Zoom in
File-Tab>Ribbon>Right Hand Side Bar
With the File Tab, you have these buttons available on the Ribbon: Design, Save, Close, Clear All, Update, and Shutdown.

File>Design
When you press the Design button on the Ribbon under the File Tab, a pop-up window opens.
You have two options: opening a file or selecting a previously opened design.
The last ten designs that have been opened will be available in the drop-down menu. By selecting one of these designs, it will open on your workspace.
If the design you want is not in the drop-down menu, you can select “Open” and choose a design from either one saved to your tablet or a USB drive.
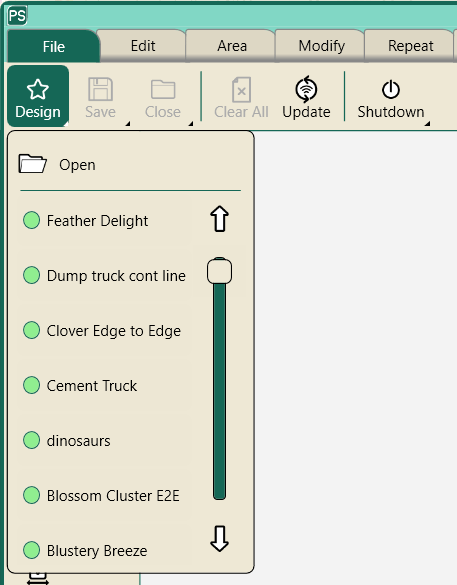
File>Design>Open
When you choose “Open” you get a pop-up window.
On the left-hand side, you’ll find a list of folders. To the right, you’ll see a display of design files. To select and place a design on your workspace, you can either double-tap the desired file or select the design and press the “Open” button.
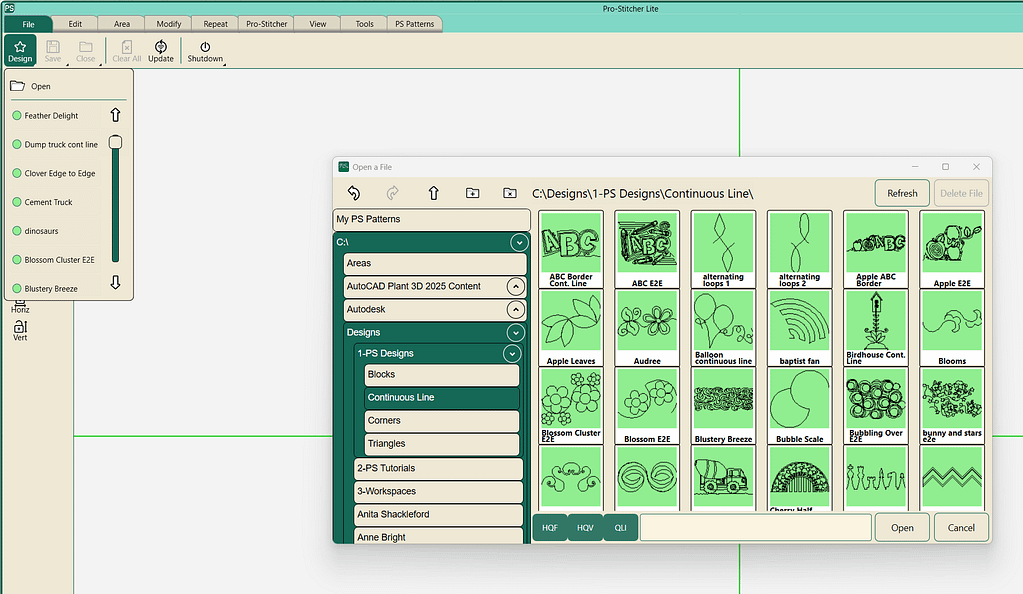
File>Save>Selected
When you press “Save Selected”, a pop-up window will appear, offering you the option to choose where and how to save your design.

Pay attention to the folder that is highlighted. This is where your design will be saved. (The last folder used for saving is the one that will be highlighted by default.) If you want to change the location where your design is saved, select a different folder from the list on the left.
To modify the name of your design, click on the prefilled name at the bottom of the screen. Use the keyboard that appears to enter your desired name, then hit “Save” to confirm.

File>Close
You have two options when choosing Close: Selected and Area

File>Close>Selected
Selected will close all designs selected on the work space. It is possible to leave designs on the work space by deselecting them before using this button.



File>Close>Area
Area is a short cut used to close the Area on the work space.


File>Clear All
This will clear both the Area and all designs on the work space. It will clear designs whether they have been selected or not. This does not clear the Frame Space.


File>Update
Use this button when doing a Version update or carriage update from a USB stick.

File>Shutdown
You have three options to shut down your tablet: Shut Down, Restart, and Exit to Windows

File>Shut Down>Shut Down
Shut Down will turn off the tablet. This is the best way to turn off your tablet when you are finished quilting.
File>Shut Down>Reboot
Reboot will restart the tablet. Use this option when restarting your tablet after changing Simulation Mode.
File>Shut Down>Exit To Windows
Exit to Windows will close the Pro-Stitcher Lite program. This option is best when you are working in Simulation Mode and are finished using PSL. Using this option will avoid the program from shutting down your computer.
Edit-Tab>Ribbon>Right Hand Side Bar
These functions should look familiar: History, Undo, Redo, Cut, Copy, Paste, Duplicate, and Clear All.

Edit>History
The History button gives a pop-up choice and a drop-down menu.

Choosing Clear History will bring up a pop-up verifying that you want to clear the History. If you clear the history, you cannot use the Undo feature. You will not be able to go back and make any changes to previous versions of the design.

Once you select Yes, the history button will be grayed.

The drop-down menu show all of the actions you have taken. You can select an action to go back to the design when that action was performed.
If you have a design or a quilt with multiple design changes before you quilt the design, baseline, clear history, and save the design. This can reduce the amount of information stored, which will help prevent computer crashing.
Edit>Undo
Undo actions, can be performed multiple times. Use to go back to a previous step in the design process.
Redo
Redo actions, can be performed multiple times. Use to advance the design process to reverse the undo feature.
Cut
Cut design(s) and place on the clipboard.
Copy
Copy design(s) and place on the clipboard.
Paste
Paste design(s) from the clipboard.
Duplicate
Duplicate design(s) and place them on the work space.
Clear All
Clear everything on the work space. This button works the same as the Clear All button under the File tab.
These buttons work the same as any word processing document.
Area-Tab>Ribbon>Right Hand Side Bar

Before we take a look at the Area Tab, let’s talk about the area and frame space.
The “area” refers to the designated portion of the quilt where the stitching will occur. This is shown with a pink outline. You can only have one area on the work space at a time. The area is used to set the perimeter of your quilting. There are some features that require having an area placed in order for them to work such as crop, skew, and repeat. It is not necessary to have the area on the work space in order to quilt your design.
The “frame space” is the quilting space where it is safe for your quilting machine to be. You can think of it as your virtual table. This is a dark red outline.
You cannot stitch without the frame space.
The frame space will not move.
It is a visual reminder of the parameters of your frame. If any part of your design is outside of the Frame Space, you will get an error message and you cannot quilt.

Area>File
Just like on the Design button on the File Tab, the File button on the Area Tab opens a file folder. If you have pre-drawn areas, they will be in their own folder in the C: drive in the Areas folder.

Choose Open to select a pre-drawn area.
Area>Select
Use this button to select the area so that it can be modified. Once the area has been selected the pink area line will turn green. You can now modify tab to make changes to the area. If the area moves it will turn from a solid line to dashed lines. (This tells you the area has been modified in some way.) Press the Select button again to unselect the area. The area line will change from green back to pink when it is unselected. If the area was modified, the area will now show pink dashed lines.


Area>2 Corner
This will form a rectangle or square area with 90-degree corners. Move your machine to one corner of your quilt or block and press the 2 Corner button. This will set the first point of your area. There will be a pink dot on your screen. Next, move the machine to the opposite corner and press 2 Corner again. This will complete the area.


It does not matter which corner you choose to start in. top right, bottom right, top left. or bottom left.
The 2 Corner Area is used to define a square or rectangle area. It is typically used to define your quilt area when setting up an edge to edge (E2E) quilting design.
To do this you will need to change the size of your area in the Right Hand Side Bar.

Area>Right Hand Side Bar
The area tab on the Right Hand Side Bar allows you to change the Width and Height of your area, snap your area points to the grid or clear the area.
To change the Width or Height, touch the box with the numbers. This will bring up a number pad you can use to make changes. After making the changes and pressing Enter, your area will reflect your changes. The area will move the right side if you make changes to the width and the bottom if you make changes to the height. The top left corner of the area stays locked in place during these changes.



Use Snap to Grid for precise placement of points. The grid does not need to be visible to use this feature. You can see in the pictures below that the first point of the area is on the grid lines instead of directly under the crosshairs.


The last option in the Right Hand Side Bar under the Area section is Clear. This is one of many places you can clear the area. If you have been following along you will know that you can also clear the area by going to the File Tab and Close on the Ribbon.
Area>Multi Point
More complex, unique shapes can be created by plotting multiple points. This is a good way to define a section of your quilt for custom work. You can create areas with three or more points such as triangles, hexagons, octagons, and custom shapes.
In both 2 Corner and Multi Point, the point count will be listed on the Right Hand Side Bar under the width and height.
Move your machine to the first place that you want to define in your area. Press the multi point button. Continue this around your area. After you have placed three points, you will have a closed area. Continue around your area and add as many points as you need. You must work in either a clockwise or counterclockwise direction around the area you are creating.



Snap to grid also works with Multi Point.
Area>Frame Space
Just like the 2 Corner Area button, you will use the Frame Space button to set the frame space in opposite corners. When you set the frame space, you are defining the space on the frame that the machine can safely travel. I like to think of it as a “virtual table”. I want the biggest table that I can have to do my work without the machine “falling off”. The frame space also keeps the machine from crashing into the poles of your frame.
Move your machine to the either the very top or bottom of your quilt and several inches or more off of your quilt and press Frame Space on the Ribbon. Next, move to the opposite corner and do the same thing.
After pressing Frame Space twice, your frame space is set. The refresh to frame space icon will also now be at the bottom of your screen.

The Right Hand Side Bar shows the dimensions of your frame space. You cannot change these dimensions like you can change the area dimensions. You can reference the height to know how tall you can make your designs without going outside of the frame space. Please note that other factors are involved when deciding how big to make a design.
The clear button under the Frame space information on the Right Hand Side Bar will clear the Frame Space.
Modify-Tab>Ribbon>Right Hand Side Bar
The Modify tab is used to make formatting changes alter your design. This can be a single design element or the whole quilt.

Modify>Baseline
I know that Baseline can be really confusing. Everyone says baseline, baseline, baseline. Don’t forget to baseline. But what does it really do and why is it so important?
Baseline freezes your design and eliminates the unnecessary steps in-between bringing the design in and the design you currently have. It “holds” your your changes in place.
It does not “save” your design.
Baseline locks-in your design choices creating a new design that it maintains until you make changes. When you baseline you will not be able to use the design reset functions.
Let’s say you want to use the butterfly design. You bring it in the design, resize it, rotate it, nudge it, nudge it again, try to skew it, don’t like it skewed, undo skew, nudge it again. Without baselining, the computer is going to do all of those steps before it stitches your design. Even thought you decided not to skew, the computer is going to include that step in the process. When you baseline, you are telling the computer you want to use the design on the screen without all of the unnecessary steps.
Another example is when you want to quilt an E2E. You bring in a design, resize it, and repeat it. The computer is resizing all of the individual designs in the E2E. When you baseline you are telling the computer to treat the design as one unit instead of multiple designs. If you crop before baselining, Each individual design is being cropped which can sometimes lead to problems. If you crop after you baseline, you are cropping a single large design which is less steps for the computer.
Baselining before you stitch will simplify the design process for the computer, eliminating the unnecessary commands which will help computer generated problems.
So when do I baseline?
There are also times when you don’t want to baseline:
Modify>Rotate
After selecting Rotate on the Ribbon, you will make selections on the Right Hand Side Bar. Modify>Rotate can be applied to the design or area. Since there can only be one area at a time, the single and group feature will be grayed out when the area is selected.


The designs on the work space will behave differently depending on whether you are working with the designs as single units or as a group.
Reset will turn off any rotation actions made since you saved or baselined. It will quickly undo the rotations.
Modify>Rotate>Single
Using the 45° counterclockwise or 45° clockwise options will turn each design element individually.


Modify>Rotate>Single>Number Box
Using the number pad will turn each design element clockwise in the number of degrees you type in.


Modify>Rotate>Single>Mirror
Mirror turns each design from right to left / horizontally. This will also change the orientation of the start point and end points. The start and end points stay in location relative to where they were created. In this example, the start point is the road behind the truck. Turning the truck to face the other direction does not change the start point. It is still behind the truck. (Note: If your designs are not connected before using mirror, they will automatically connect if the start and end points are on the same plane when you use this feature.) Best practice is to baseline after using Mirror. Other functions such as rotate that are based on the original design orientation will appear to be happening backwards.

Modify>Rotate>Single>Flip
Flip changes each design from top to bottom / vertically. Best practice is to baseline after using Flip. Other functions such as rotate that are based on the original design orientation will appear to be happening backwards.

Modify>Rotate>Single>Custom Rotation
The number pad in the Custom Rotation section can be changed so that you can make multiple rotations with the same angle. Each design will rotate each time you press the rotate arrow the number of degree in the Custom Rotation number box.



Modify>Rotate>Group
Now let’s look at how the designs behave differently using the Group button.
The 45° counterclockwise and 45° clockwise rotate the design as a whole unit.


Modify>Rorate>Group>Number Box
Using the number pad will turn the design element as a whole clockwise in the number of degrees you type in.

Modify>Group>Mirror
Mirror turns the whole design from right to left / horizontally. The unit will not connect since it it being treated as a single design. Just like with the single rotate, the start and end points stay attached to the design and move respectively. Best practice is to baseline after using mirror. Other functions such as rotate that are based on the original design orientation will appear to be happening backwards.

Modify>Group>Flip
Flip turns the whole design from top to bottom / vertically. Best practice is to baseline after using Flip. Other functions such as rotate that are based on the original design orientation will appear to be happening backwards.

The Custom Rotation also treats the design as a whole unit.
Modify>Rotate>Group>Custom Rotation
The number pad in the Custom Rotation section can be changed so that you can make multiple rotations with the same angle. The design as a whole will rotate each time you press the rotate arrow the number of degree in the Custom Rotation number box.

Modify>Reposition
Just like Rotate, the functions for Reposition are on the Right Hand Side Bar. The Reposition feature moves the design on your work space.
The Reposition function does not need an area to define parameters for use when using it to reposition a design. The reposition feature can also be applied to the area.

Modify>Reposition>Start Point
Start Point positions the green start point under the crosshairs (needle).

Modify>Reposition>Current
Current Point positions the design using the current point, where the design was paused under the crosshairs (needle). This option is only available after you start stitching. The design will turn orange to show where the stitching has already occurred. This does not move the start point.


Modify>Reposition>End Point
End Point positions the design end point under the crosshairs (needle).

Modify>Reposition>Center
Center positions the center of the design under the crosshairs (needle).

Modify>Reposition>Drag & Drop
Drag and Drop (This button is also commonly found on the Quick Access Side Bar)
The Drag button once selected becomes the Drop button.
Pressing the Drag button will move the design in relation to the movement of the machine.
Pressing the Drop button will release the design so that it no longer moves in relation to the machine.


Modify>Reposition>Top Left, Top Right, Bottom Left, Bottom Right
The next four buttons place the design in the related quadrant of the crosshairs. The descriptions refers to the sides of the crosshairs the design is touching.




Modify>Reposition>Nudge
Nudge allows the design to be moved in increments. Use the directional arrows to adjust the position of the design. Press and hold the button (it will turn dark green) to continuously move the design. Release the button to stop moving.
The number pad in the center can be changed to adjust the length of the movement (in inches, lower limit 0.01)

Modify>Resize
There are multiple options to resize the design. The width and height can be changed both independently or proportionally. If the design has been rotated, the design can be resized either to the original placement or the current placement.
You will use the Right Hand Side Bar to make the adjustment after pressing the Resize button on the Ribbon.
The number pad at the bottom of the Right Hand Side Bar will display the the size of the currently selected dimension. This works for width, height, original width and original height.


Modify>Resize>No Resize
No Resize will restore the design to the size that the design was opened as or to the size at the last time baseline was used.

Modify>Resize>Lock
When Lock Aspect Ratio is selected, both the width and the height will change proportionally. The Lock Aspect Ratio button is selected when it is dark green. It is best to turn off/deselect the Lock button when not actively using this feature.


To change the size of your design, you can use the (-) minus and (+) plus buttons at the bottom of the Right Hand Side Bar or you can change the number using the number pad.


Modify>Resize>Width
Width changes the width of the design.
The following two pictures show the width changed to 10. The picture on the left is has only Width selected. The picture on the right has Lock and Width selected.


Modify>Resize>Height
Height changes the height of the design.
The following two pictures show the height changed to 10. The picture on the left is has only Height selected. The picture on the right has Lock and Height selected.


If you look at the examples of width lock and height lock above you will see that the flower on the width is larger than the flower on the height. The proportions stay the same in relation to the dimension that you are changing. Changing the width from 3.69 to 10 changed the height from 5.99 to 16.23. Changing the height in the next example from 5.99 to 10 changed the width from 3.69 to 6.16.
If the design has been rotated, it can be resized on either the current width or height or the original width or height.
Modify>Resize>Original W
Original Width changes the original width on a rotated design.
The following pictures show the difference between width and the original width on a rotated design. The designs on the right are each resized to 10.




Modify>Resize>Original H
Original Height changes the original height on a rotated design.
The following pictures show the difference between height and the original height on a rotated design. The designs on the right are each resized to 10.




Modify>Crop
Cropping will eliminate a portion of the design based on the area.
Cropping does not alter or redraw the design. This can cause multiple start/stop points, over-stitching or irregular edges depending on the selection of options and how the design was created.
After selecting the Crop button on the Ribbon, the Right Hand Side Bar will be available.

Modify>Crop>No Crop
No Crop returns the design back to its state before cropping.



Modify>Crop>Edges
Edges, when selected (indicated by a dark green button), will close any open edges or jump points that have resulted from a crop. It will not always close all of the edges depending on the choices made before cropping. If a design is repeated and not baselined, each individual design will be cropped and there can be new start and stop points. Edges is used in conjunction with both crop outside and crop inside. Let’s take a look at cropping to see how this works.

Modify>Crop>Outside
Outside will crop any design outside of the area. Both 2 Corner and Multi point areas are shown.


Outside and Edges will crop any design outside of the area and close the start/stop or jump points caused by the crop. Both 2 Corner and Multi point areas are shown.


Modify>Crop>Inside
Inside will crop the design inside of the area. Both 2 Corner and Multi point areas are shown.


Inside and Edges will crop any design inside of the area and close the start/stop or jump points caused by the crop. Both 2 Corner and Multi point areas are shown.


Modify>Crop>Start End
Start End crops everything before the start point on the design path and everything after the end point on the design path.




Modify>Align
Designs can be positioned in different locations within the area using the Align button. If the area is not set, the Align tab will be grayed out.
After selecting Align on the Ribbon, the choices available will be in the Right Hand Side Bar.

Designs can be positioned in different locations within the area using the Align button. If the area is not set, the Align tab will be grayed out.
After selecting Align on the Ribbon, the choices available will be in the Right Hand Side Bar.
Modify>Align>No Align
No Align will undo any alignment and revert to the original position of the design. Does not work in Simulation mode.
Modify>Align>Center
Center moves the design to the center of the horizontal and vertical area. When choosing the Center button, both the Horizontal Center and the Vertical Center buttons become active.

Modify>Align>Horizontal
The Horizontal buttons align the design within the area to the Left, Center, and Right. The design will not move on the vertical axis.



Modify>Align>Stretch
The Stretch button activates both the Horizontal and Vertical Stretch buttons. This option stretches or shrinks the design to fill the area both horizontally and vertically.

The Stretch Horizontal and Stretch Vertical buttons stretch or shrink the design to fill the area either horizontally or vertically.


Modify>Align>Vertical
The Vertical buttons align the design within the area to the Top, Center, and Bottom. The design will not move on the horizontal axis.



Modify>Skew
Skew is used to fit a design inside of an area. It will not be available if there is not a design and an area on the work space.
Modify>Skew>No Skew


Modify>Skew>Skew
Skew works with convex areas. It works best with areas such as rectangles and hexagons.


Modify>Skew>Border Skew
Border Skew works with concave areas. It works best with areas with irregular borders and/or multiple points.


Not all designs will skew to fit all areas. If the design does not skew to fit the area, try the other skew option. Sometimes the design will need to be rotated to better fit the area when skewed.



Repeat-Tab>Ribbon>Right Hand Side Bar
The Repeat tab places repeating designs on the work space. Repeat can be done both horizontally and vertically.
If a repeated design has been baselined, it will be treated as a single design.

Repeat>Basic>Horizontal>Repeats
No Repeat will turn off the repeats made before saving or baselining. If there is only a single design, No Repeat will be grayed out.


Repeats are how many times the design repeats horizontally. Use the Minus Arrow to decrease the repeat and the Plus Arrow to increase the repeat. Or tap on the Number Box and enter the desired number of repeats.

Repeat>Basic>Horizontal>Gap
P2P (point to point) locks the end point of one design with the start point of the next design. P2P only works on continuous line designs. (Designs intended to be linked together horizontally to form a continuous design. These designs must have a start point on one side of the design and an end point on the other. Both of these points must be on the same horizontal plane.)
P2P will automatically be activated when selecting Horizontal button.
Gap is the distance between the designs. Horizontal Gap adjusts the distance left and right. Use the Minus Arrow to decrease the gap and the Plus Arrow to increase the gap. Or tap on the Number Box and enter the desired size in inches and press enter. Use a negative number to decrease the gap size. Changing this gap will disconnect the designs in a continuous line design.
When the designs are not connected horizontally, a green start and and a red stop will appear on each design. And the P2P is no longer selected.
If changes are made to the Horizontal Gap that are not wanted or if the designs need to be reconnected, selecting the P2P button will reconnect the designs. Double tapping the P2P will keep it selected.


Repeat>Vertical>Repeats
No Repeat will turn off the repeats made before saving or baselining. If there is only a single design, No Repeat will be grayed out.


Repeats are how many times the design repeats vertically. Use the Minus Arrow to decrease the repeat and the Plus Arrow to increase the repeat. Or tap on the Number Box and enter the desired number of repeats.

Repeat>Basic>Vertical>Gap
Gap is the distance between the designs. Vertical Gap adjusts the distance top to bottom. Use the Minus Arrow to decrease the gap and the Plus Arrow to increase the gap. Or tap on the Number Box and enter the desired size in inches and press enter. Use a negative number to decrease the gap size.
The P2P option will be grayed out while in Vertical Gap.
Vertical Gap allows the designs to be nested or moved closely together.


Repeat>Basic>Fill & Stretch
Fill and Stretch both need an area. If the area is not set, the options will be grayed out.
Fill adds as many whole designs that will fit into the area both horizontally and vertically. Fill works the same on both the Horizontal and Vertical buttons.


If you want your design to touch the area outline, you can add additional repeats to the design, you can use stretch, or you can change the size of the design to fit the area.
Stretch is associated with the horizontal and vertical buttons. Stretch will change the dimensions of the design to fit into the area. If the design is smaller than the area, the design will be stretched to fit. If the design is larger than the area, it will be condensed to fit. Some designs will be noticeably different using stretch.
The stretch button will stay highlighted. To use again, unselect it and reselect it.
Horizontal Stretch will stretch or shrink the design so that it fits into the area on the left and right sides.
Vertical Stretch will stretch or shrink the design so that it fits into the area on the top and bottom.


The remaining buttons are for Resizing.

The resizing features work the same as Modify>Resize. The resizing buttons work the same with both horizontal and vertical buttons.
The Width and Height can be changed using the Minus Arrow or Plus Arrow, or the Number Box.
Selecting Lock, the proportions of the design will remain the same when using either the width or the height options.
Repeat>Wrap
The Wrap feature allows you to offset rows of repeated designs or wrap the entire design window.
Repeat>Wrap>Horizontal>Window
Window moves all of the designs over by half of one design. The designs will be split on the right and left edges.


Repeat>Wrap>Horizontal>Row
Row moves alternating rows over by half of one design.


Repeat>Wrap>Horizontal>Gap
Gap will turn on/off the P2P selection. When selected, all start and end points will connect. If for any reason the designs become separated on the horizontal plane, selecting P2P will reconnect the start and end points.


Repeat>Wrap>Horizontal>No Wrap
No Wrap removes all of the wrapping actions and resets the design to its previous state before wrapping.


Repeat>Wrap>Vertical>Window
Vertical>Window moves all of the designs up by half of one design. The designs will be split on the top and bottom edges. This feature is not working consistently.


Repeat>Wrap>Vertical>Gap
Gap is grayed out. This feature is not available for the vertical selection.

Repeat>Wrap>Vertical>No Wrap
No Wrap removes all of the wrapping actions and resets the design to its previous state before wrapping.
Pro-Stitcher-Tab>Ribbon>Right Hand Side Bar
The functions on the Pro-Stitcher tab enable you to quilt your design.

Pro-Stitcher>Half Stitch
Half Stitch works like the needle up/down feature on your handlebars. Pressing the Half Stitch while your needle is up will cause it to go down. Pressing Half Stitch while your needle is down will cause it to move up.
Pro-Stitcher>Full Stitch
Full Stitch will cycle the needle. If the needle is up, the machine will do a full stitch taking the needle down and back up. If the needle is down, it will return it to the up position.
Pro-Stitcher>Measure
Measure is used to measure a distance from the needle/crosshairs. It will measure the distance on the X axis, Y axis, and diagonally.
To use Measure, place your needle/crosshairs on the beginning of what you want to to measure. Move the machine to the other side of what you are measuring. The distance will show on the work space beside the crosshairs.


Pro-Stitcher>Quilt
Quilt is selected when you are ready to begin quilting.
There are several options on the Right Hand Side Bar.
Quilt>Stitch when selected tells the machine to stitch. If it is not selected, the machine will trace the design without stitching. This is known as Air Stitching.
Quilt>Start/End when selected will do a tie off stitch at the beginning and end of a row at the start and end points.
Quilt>Pullup On when selected will cycle the machine for one stitch to bring up the bobbin thread.
Quilt>Trace Area when selected will stitch the area. This will only work if the area is inside of the frame space.

Selecting the Quilt tab activates the run button on the bottom left corner of the work space.


Selecting Run begins the quilting process.

Verify Settings shows all of the current settings.
Verify Settings>Stitch can either be Normal or Air Stitch
Verify Settings>Tieoff Start, End, Count, Distance, Type can be On or Off
Verify Settings>Pullup can be On or Off
Verify Settings>Speed Percent shows the current speed for Opti-Stitch.
Verify Settings>Stitches Per Inch shows the current stitches per inch.
Verify Settings>Auto Jump can be On 3.00 Inches or Off 0.00 Inches


Pressing the Proceed button will activate the stitch out. The machine will move to the start point and proceed with the stitch out according the instructions you have given.
The Proceed button will change to the Pause button while stitching. You will also notice that the work space is now under the Settings tab and not the Pro-Stitcher tab.

If you need to stop the machine, use the Pause button. the machine will finish the stitch it is currently doing and pause.
After pressing Pause, the button will change to give you several new options.

Tie off on resume is used if you would like the machine to do a tie off stitch somewhere other than the start point. You will need to select Tie off on resume if you want to use it even if you have Tie off selected as a general option.
Pull up on resume is used to cycle the needle one time to pull up the bobbin thread somewhere other than the start point. You will need to select Pull up on resume if you want the machine to do a pull up even if have Pull up selected as a general option.
Resume will continue stitching where the machine stopped stitching.
Cancel will stop the machine and cancel all quilting instructions.
Emergency Stop should only be used if there is an emergency. Unlike pause, which brings the machine to a gentle stop, the emergency stop button immediately stops the machine and disables the motors. If the needle is stuck in the quilt and damage could occur, use the emergency stop. Because the motors are disabled, the frame space will need to be reset in order to continue quilting.
Pro-Stitcher>Channel Lock
The Channel Lock allows you to stitch horizontal and vertical lines that are perfectly square to the frame. You will need to press the start/stop button on your handle bars to stitch.
The Channel Lock option will always be under the Pro-Stitcher tab. The Channel Lock buttons can also be placed on the Quick Access Tool Panel.

Horizontal channel lock locks the machine so that it will only move side to side. Use your handle bar start/stop to stitch a horizontal line.
Vertical channel lock locks the machine so that it will only move up and down. Use your handle bar start/stop to stitch a vertical line.
Pro-Stitcher>Move
The move function moves the machine in any of the eight directions indicated by the arrows on the Right Hand Side Bar.

Continuous causes the machine to move continuously when the directional arrow is pressed. To stop the machine, press the stop button that has replaced the arrow in the direction that your machine is moving.

Stitch is activated to have your machine start stitching when the directional arrows are pressed. When it is not active, the machine will move in the direction of the arrows without stitching.

Continuous and Stitch can be used at the same time to stitch a continuous line.

The Number Box in the center of the Right Hand Side Bar displays the speed the machine will move. This number can be changed with the Minus Arrow, the Plus Arrow, or the Number pad pop-up.

Move Arrows can be used by touching the arrow to move the machine one stitch or by press and holding to keep the machine moving. Releasing the arrow button will stop the machine movement.
Pro-Stitcher>New Start & End
The Start and End points of a design are shown by both the green and red circled X and the green and red dots. The green circled X is the current start point in the design and the green dots are each of the following start points. The red dots are the end points of each design and the red circled X is the final end point in the design.

The Right Hand Side Bar is divided into the two sides. One side for the Start and the other for the End. Both side work exactly the same. The photos will be using the Start Point.
Auto is used to bring the start point to the location of the needle. Selecting the Auto button attached the start point to the crosshairs. Moving the machine will move the start point when auto is selected. After your start point is in the correct position, press Auto again to release the start point from the cross hairs.


Number Box shows the current segment number of the design. Changing the number will change the location of the start point.


Point Arrows are the set of Arrows under the Number Box. Pressing the Up Arrow will move the start point backwards one point in the design. Pressing the Down Arrow will move the start point forward one point in the design. These are very small moves. The second and third photos are zoomed in on the start point to show the move.



Scroll Bar moves the start point by moving the sliding bar. The top of the scroll bar is the beginning of the design and the bottom of the scroll bar is the end of the design. You can use the scroll bar to place the start point anywhere on the design between the beginning and the end of the design.

Segment Arrows move the start point along the segments of the design. These can be different depending on how the designer drew the design. Straight lines often do not have as many segments as tight curves. Your start point will move farther in the design where there are fewer segment points.




Jump Arrow moves the start point to the next jump point. This is the next/previous start point in you design from the circle X.


If you move the start point behind the end point or the end point before the start point, the two points will be stuck together and will move as a single point until separated.
Pro-Stitcher>Record
The Record feature allows you to create designs using straight lines and jump points.
Mark places a point on the work space each time the Mark button is pressed. The first point placed contains both the start and end point. As you continue to add more points, the end point moves to the end of the design.



Jump adds a jump point. This is a break in the design. No stitching will occur in-between the jump. The machine will move to the next marked point and continue stitching. The jump is indicated with a small green dot (new start point). The dotted line between the end point and the new start point shows the jump line. (The grid has been turned off in this photo to better see the jump line.)

Clear will erase everything on the work space except the frame space.
Pro-Stitcher>Gears
Gears need to be engaged for computerized quilting. The Gear icon is Orange when the gears are engaged.
Gears can be disengaged for free-motion quilting. The Gear icon will turn Purple when the gears are disengaged.
Touching the gear icon will engage/disengage the gears.


If the gears are re-engaged, you will need to re-set the frame space to use the computerized quilting.
Pro-Stitcher>Run Status
Run Status gives information about why the Run button is grayed out or not available. If the Run button is not working, press the Run Status button and follow the instructions on the screen.
View-Tab>Ribbon>Right Hand Side Bar
The View tab enables you to control specific elements of your work space. Each of the functions on the Ribbon can be turned on or off.
Any of these buttons can be added to the Quick Access Tool Bar to make it easier to toggle between showing these elements and hiding them from view.

View>Ruler
Ruler shows up on the top and left side of the work space. It show measurement in inches.

View>Grid
Grid is marked in dark lines for 1″ squares and light lines for 1/4″ squares.

View>Scroll
Scroll allows you to pan your work space up and down or left and right. The scroll bars are on the bottom and left side of the work space.

View>Area
Area allows you to show or hide the area from view.


View>Design
Design allows you to show or hide the design from view.


View>Jumps
Jumps are the dotted lines that go from the end point of one design to the start point of the next design showing the path the machine will take when moving from point to point.
When Jumps is not selected all of the start and end point jumps disappear.



View>Start End
Start End turns on and off the the start and end points (the circled X).

I usually have everything except the grid on. There are times when I will turn on/off these features to see a portion of my design better or to do something very specific to the design.
Tools-Tab>Ribbon
The Tools tab gives you access to PS Designer if you have purchased it.
If you have not purchased PS Designer, the Ribbon will be empty in Simulation.

PS Designer is downloaded to the PS Lite tablet. You can use the trial version and purchase the license to use the full version.

PS Patterns-Tab>Ribbon
PS Patterns brings you to the Pro-Stitcher.com website. Here you can access patterns purchased from Pro-Stitcher.com and download updates.

Tutorials-Tab>Ribbon
The Tutorial Tab also brings you to the Pro-Stitcher.com website. Here you will find educational videos.

Settings-Tab>Ribbon>Right Hand Side Bar
The Setting tab is used to set your preferences and defaults for the Pro-Stitcher Lite.

Settings>Display>Touch
Display>Touch when Touch is enabled, the tabs and buttons are enlarged making them easier to interact with your fingers. Touch also makes more room to show the names below the Quick Access Toolbar Icons. Touch is active in the photo on the left.


Settings>Display>Assign
Display>Assign allows you to customize the Quick Access Toolbar on the left side of the work space. Selecting Assign puts the Quick Access Toolbar in assign mode.

Selecting the small arrow on the button you want to change will open the fly-out to the right of the toolbar.

Choose the option for the selected button. There are ten customizable buttons. Any of the twenty-two choices can be placed in the Quick Access Toolbar.

Once the Quick Access Toolbar is customized to your liking, unselect the Assign button.
Display>Window allows you to specify the resolution of your tablet.
Display>Monitor allows you to specify the size of your tablet or computer monitor in inches.
Display>Monitor>Default will reset the monitor to the default.

Settings>Defaults
Defaults>Nudge changes the default setting for the nudge feature under the Modify tab. To change, touch the number box and change the number in the pop-up.


Default>Auto Jump can be turned on or off. When Auto Jump is selected, the machine will jump to the next start point if the travel distance is less than 3″. If Auto Jump is not selected, the machine will pause at all stop points.


Defaults>Factory Settings will return all settings to the Factory Default.

Settings>Opti-Stitch
Opti-Stitch controls the acceleration and speed of the stitching.
Opti-Stitch>Acceleration controls how fast the machine speeds up and slows down. The acceleration can be changed with the Number Box, the Up and Down Arrows, or the Scroll Bar.
Generally, you do not want the acceleration higher than the speed.

Opti-Stitch>Speed controls the speed of the stitching. The speed can be changed with the Number Box, the Up and Down Arrows, or the Scroll Bar.

Settings>Stitches Per Inch
Stitches Per Inch can be changed on the tablet. Use the Minus sign to decrease or the Plus sign to increase the stitches per inch. Or use the number box to enter the desired number of stitches per inch.

Settings>Tieoffs
Tieoffs are small stitches used to secure the thread at the beginning and ending of a stitch out. Choose whether you want the default tieoffs to be on or off.
The tie-off is 5 stitches at 0.05 SPI (stitches per inch).


Settings>Pullup
Pullup will cycle the needle down and up to pull the bobbin thread to the top of the quilt. Choose whether you want the default to be on or off.


Settins>Advanced>General
Advanced>General>Verify Before Quilt can be turn on or off.


Verify Before Quilt shows the settings for the current stitch out.


Advanced>General>Simulation On/Off You will need to restart after switch Simulation on or off.


Advanced>General>Premium/Lite and choosing your machine.
The machine you own will determine whether you are operating Premium or Lite. Each machine is specific to the what it can use. In Simulation, you can choose a different machine and explore Premium. (Choosing Amara will display Premium.)
Settings>Advanced>Communications
Advanced>Communications>Reconnect Motors
If the Pro-Stitcher becomes unplugged or disconnected, it may be necessary to reestablish communication with the tablet and the motors. To do this, press the Reconnect Motors button on the Right Hand Side Bar.

Advanced>Communications>Reverse Encoder
There is currently no information on this option.
Settings>Wifi
Advanced>Wifi>Network Diagnostics
There is currently no information on this option. Network diagnostics can be used by technical solutions.
Advanced>Wifi>Clear Network Cache
There is currently no information on this option. Clearing the network cache may help with buffer errors.

Settings>Advanced>Speed Profile
Advanced>Speed Profile reads your machine and sets the default maximum Stitches Per Minute to your specific machine. This is not an adjustable value.

Settings>Advanced>Logging
Advanced>Logging is a list of options for troubleshooting by technical solutions. If you run Pro-Stitcher Lite with logging on for an extended period of time, it will use up a lot of disk space on your tablet.

Settings>Advanced>Motors
Advanced>Motors lets you customize the motor torque limits. Do not change this value unless directed by technical solutions.

Information-Tab>Ribbon
The Information Tab gives you access to the on-line reference guide and information about your machine and software.

Information>Help
Help opens the on-line user guide.

Information>About
About gives you information about the version of PS Lite you are currently running.


Version: The version of PS Lite you are running
Key: Some pattern designers require a key to purchase their designs. This is the key that you will need.
Carriage Version: The version of the carriage. Some PS Lite versions need certain carriage versions to work correctly. You can find this information on the Pro-Stitcher.com website.
Mode: Will show if you are in Simulation.
Machine: Will show the machine attached to the tablet.
Motors: Will show the type of motors the carriage is using.
Right Hand Side Bar
The Right Hand Side Bar gives you different options depending on the selections you make on the Ribbon.
Depending on what is loaded onto the work space, the Right Hand Side Bar will also have different tabs that can be used to navigate the software.

The work space will display everything on the work space.

Selecting the Area Tab will select the area. This will turn the area green and allow you to make changes to the area.

The Design Tab will display the design notes if available.

The Workspace Tab will show designs and their groupings.

The selections on the workspace tab can be renamed.


The order the designs are selected is the order they will stitch. This will be shown in the group. This order can be changed with the arrows at the bottom of the Right Hand Task Bar.


Quick Access Tool Bar
The Quick Access Tool Bar is for the functions that you use the most. This section can be customized to fit your needs.
To customize the Quick Access Tool Bar, select the Settings Tab, Display on the Ribbon, and Assign on the Right Hand Side Bar.

This puts the Quick Access Tool Bar into Assign Mode.

Each of the buttons can now be customized. Select the arrow on the button you wish to customize to open a fly-out with the available options.

Select the icon to place it in the Quick Access Tool Bar.

When you are finished customizing the Quick Access Tool Bar, touch the Assign button in the Right Hand Side Bar to deselect it.
Work Space Tool Bar
Workspace Toolbar is always visible and provides access to tools used for interacting with designs and areas.


Select is used to select designs and the area. Once selected, the area or designs can be moved or altered. Touching the design or area will select it. If it is already selected, touching it will deselect it. Selected designs will be black. Deselected designs will be gray. Selected area will be green. Deselected area will be pink.




You can use your finger to drag a marquee box around multiple designs to select them.

Pan is used to move what you see on the work space. It does not move or reposition the design relative to the quilt. After selecting Pan, move your finger around on the work space. The current view will move with the movement of your finger.

Zoom is used to make a section of the work space larger. Zoom does not reposition or resize the design. If you have the grid on, the grid will also resize in relation to the amount of the zoom. After Zoom is selected, drag your finger on the screen to create a marquee box. The marquee box will then fill the screen. Zoom can be use multiple times to magnify the details on the work space.


Simulate is only available when in Simulation Mode. To move your crosshairs in Simulation Mode, select Simulate move the mouse to the crosshairs and hold the left side of the mouse down. Release the mouse to release the crosshairs.

Status Panel
The Status Panel is the buttons at the bottom of the work space.

The three squares on the left size of the Status Panel are used to select and deselect designs.
Select All – The large square on the left is used to select all of the designs on the work space. Touching this button to select all of the designs on the work space.
Multi Select – The square in the center is used to select or deselect designs. Touch this button and select the designs one at a time on the work space. If the design is deselected/gray, it will become selected. If the design is selected/black, it will become deselected. In some cases, it is important to select the designs in the order that you would like them to stitch out.
Select None – The X on the right is used to deselect all of the designs on the work space. Touching this button will deselect all of the designs on the work space.

The icons next to the select buttons show the status of the machine.
The icons show information about the communication between the PS and the machine. This information includes PS and machine communication, verifying the window is open, the machine is traveling to the start point, ties are being taken, quilting is paused, the pattern is stitching, traveling the jump, PS and machine have lost communication, no motors/simulation mode.
Below are some of the icons you may see.






Status panel Location

The buttons on the right reposition or zoom the work space.

Center – Centers the design in the workspace but does not change zoom.


Zoom to Design – Design fills the workspace.


Zoom to Area – Area fills the workspace.


1:1 – Design shows at 100% actual size.


Refresh – Design, area, and crosshairs are visible on the screen.


Refresh to Frame Space – Frame space visible on screen.


Zoom Scroll – Zoom in/out with scroll bar.

Zoom -/+ – Zoom in/out with -/+ buttons.

Ribbon Support Buttons
OSK (On Screen Keyboard)
Pressing this button will bring up the On Screen Keyboard. You can use this button to bring up the OSK any time you need a keyboard.

Wifi
Turns on and off WIFI. WIFI will be turned off during stitch-out.

The blue question mark means your WIFI is active but not connected. Press and hold the icon to connect.

Help
The Help button displays context sensitive on-screen help. After selecting the Help button, touch a tab, button, or area on the work space to display a text box with information about that function.


Motors
This button gives you information about motor engagement.
Locked When the motors are locked, the machine cannot be moved. The carriage has full control of the motion.

Unlocked When the motors are unlocked you can move the machine.

Grayed out lock shows that the motors are not connected.

Motor error / Lightning bolt indicates a motor error. Pressing the button can reconnect the motors.

Grayed out Lightning bolt indicated that the motors are not connected and there is a motor error. Restarting is the best option.
Open a File – File>Design>Open
When you choose File>Design>Open a pop-up opens to let you select a design.

Preloaded designs will be in the C:\ drive. You can download designs to the Design folder or you can load then on a USB and access that from your tablet.
Pressing the circled carrot will open or close the different drop-downs. Closing the C drive drop-down makes it easier to access the other drives.

Just like other computer programs, the top of the window will display Undo, Redo, Move up a level, Add a folder, Delete a folder, and current location.

Refresh will refresh your folder. This is helpful after saving information.

Delete File will permanently delete the file. Be careful when using this option. There is not an Undo button for this feature. If you delete a file it is permanent.

PS Lite can use three types of files: HQF, HQV, and QLI. You can select/deselect by touching the buttons.

HQF files are tan.

HQV files are green.

QLI files are blue.

HQV is considered a better format than HQF or QLI. It is a newer and improved format representing a more advanced version of the HQF format. It offers better features and capabilities when stitching quilting designs. HQF is the original format designed for use with the Pro-Stitcher programs. QLI designs will also stitch out with the PS program.
If given a choice, choose HQV, then HQF, and lastly QLI.
The Space Bar shows the name of the design and the extension.
Pressing the Space Bar will bring up another keyboard. Here, you can open or rename any design depending on the options avaliable.


Files can be opened by selecting the design and selecting open or double tapping the design.
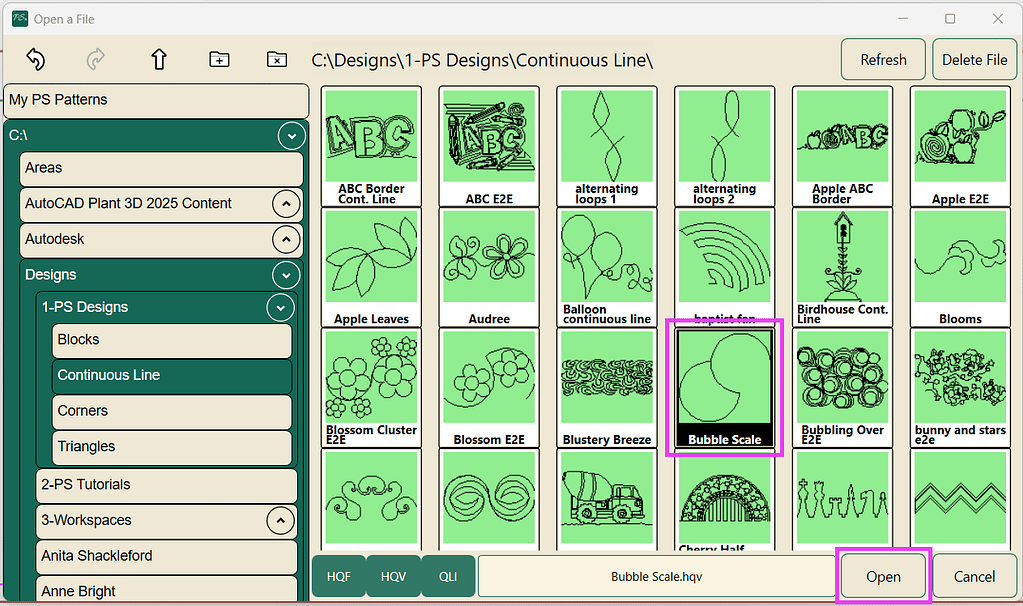
Cancel will close the program. It works the same as touching the X in the upper right corner.

Save a File – File>Save>Selected
Files can be saved anywhere. I recommend saving them to My PS Patterns.

Once the design is saved, it will be in the file you saved under and the file design drop-down.
